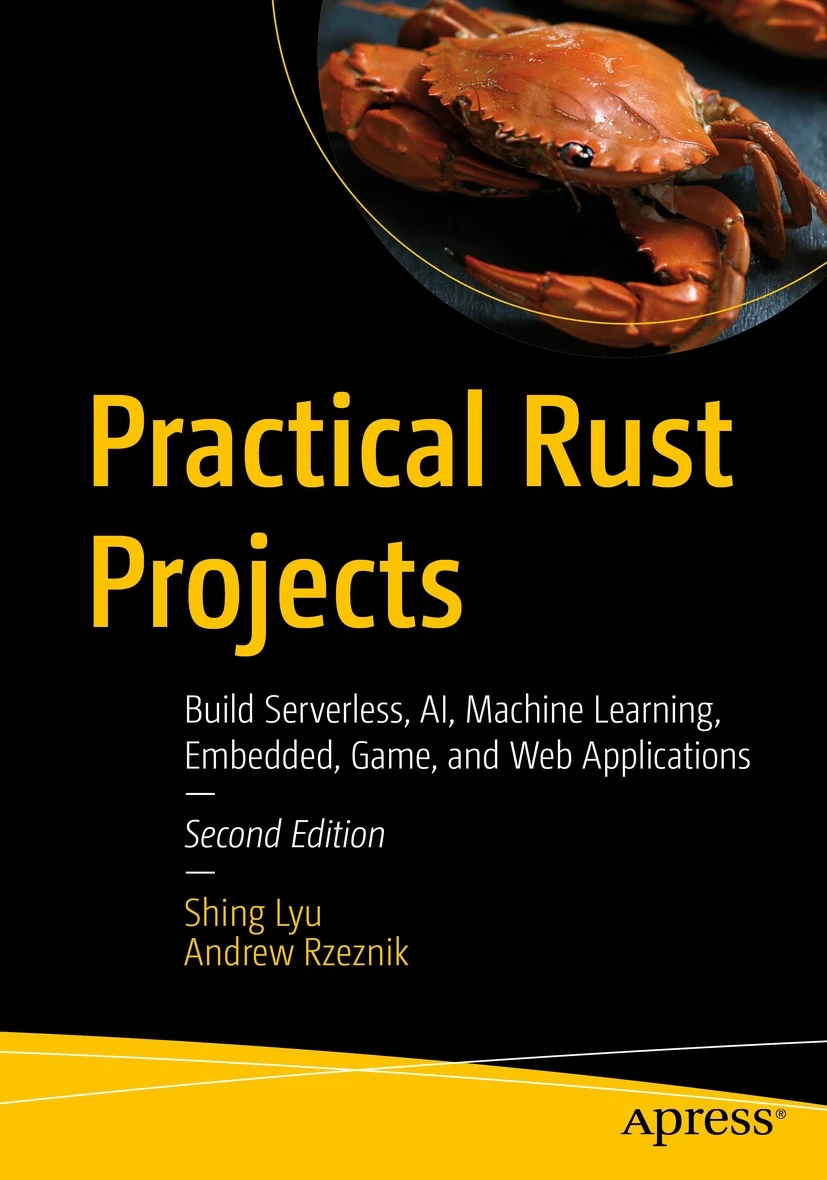My Wayland adventure
Disclaimer: This content reflects my personal opinions, not those of any organizations I am or have been affiliated with. Code samples are provided for illustration purposes only, use with caution and test thoroughly before deployment.
My Linux laptop is running the old Ubuntu 20.04 and is going to go out of support next year. I was planning to switch over to NixOS but I don’t have time right now to do a fresh reinstall and learn NixOS from scratch. That’s why I decided to simply upgrade to Ubuntu 24.04 and switch to Wayland.
I was using i3 on X11, so switching to Wayland means I have to change many of my settings and switch to utilities that supports Wayland. This post is a rundonw of all the changes I’ve made to switch to Wayland. Overall, I enjoy the smoothness of Wayalnd (abiet barely noticable), and being able to use newer, more polished utiltity tools.
Upgrading from Ubuntu 20.04 to 24.04
The upgrade process was smooth, I had to upgrade from 20.04 LTS to 22.04 LTS, then from 22.04 LTS to 24.04 LTS. The built-in upgrade tool sudo do-release-upgrade worked without issues. The only thing that didn’t work immedately after upgradeing is my Logseq AppImage binary. I have to do the following to make it work:
sudo apt install libfuse2t64because it complains about FUSE is missingsudo sysctl -w kernel.apparmor_restrict_unprivileged_userns=0because Ubuntu 24.04 implemented new restrictions for AppImage apps, which restricts the use of sandboxes. See https://github.com/electron/electron/issues/42510. This only applies to current session. You can set it permenantly in/etc/systctl.conf
Switching to Sway
After upgrading Ubuntu, the next step was to switch from i3 to Sway, a tiling window manager for Wayland that’s very similar to i3. Here’s how I set it up:
- Installation is straightforward:
sudo apt install sway -
After installation, log out and select the Sway session in the Ubuntu login manager.
-
By default, Sway will load the
~/.i3/configfile. If you encounter an error about the font, simply comment out the font line in the config. - To have separate configurations for i3 and Sway:
mkdir -p ~/.config/sway cp ~/.i3/config ~/.config/sway/config - You can reload the Sway config at any time with:
swaymsg reload
Configuring Waybar
To replace i3-bar with something more feature-rich, I opted for Waybar. Here’s how I set it up:
-
Install Waybar
sudo apt install waybar -
Add
exec waybarto your Sway config file. - If you encounter an error about the bar needing to run under Wayland, try unsetting the GDK_BACKEND:
unset GDK_BACKEND - Waybar is highly configurable. You can find configuration examples and documentation on the Waybar GitHub wiki.
Here is an example of how my Sway and Waybar looks like:
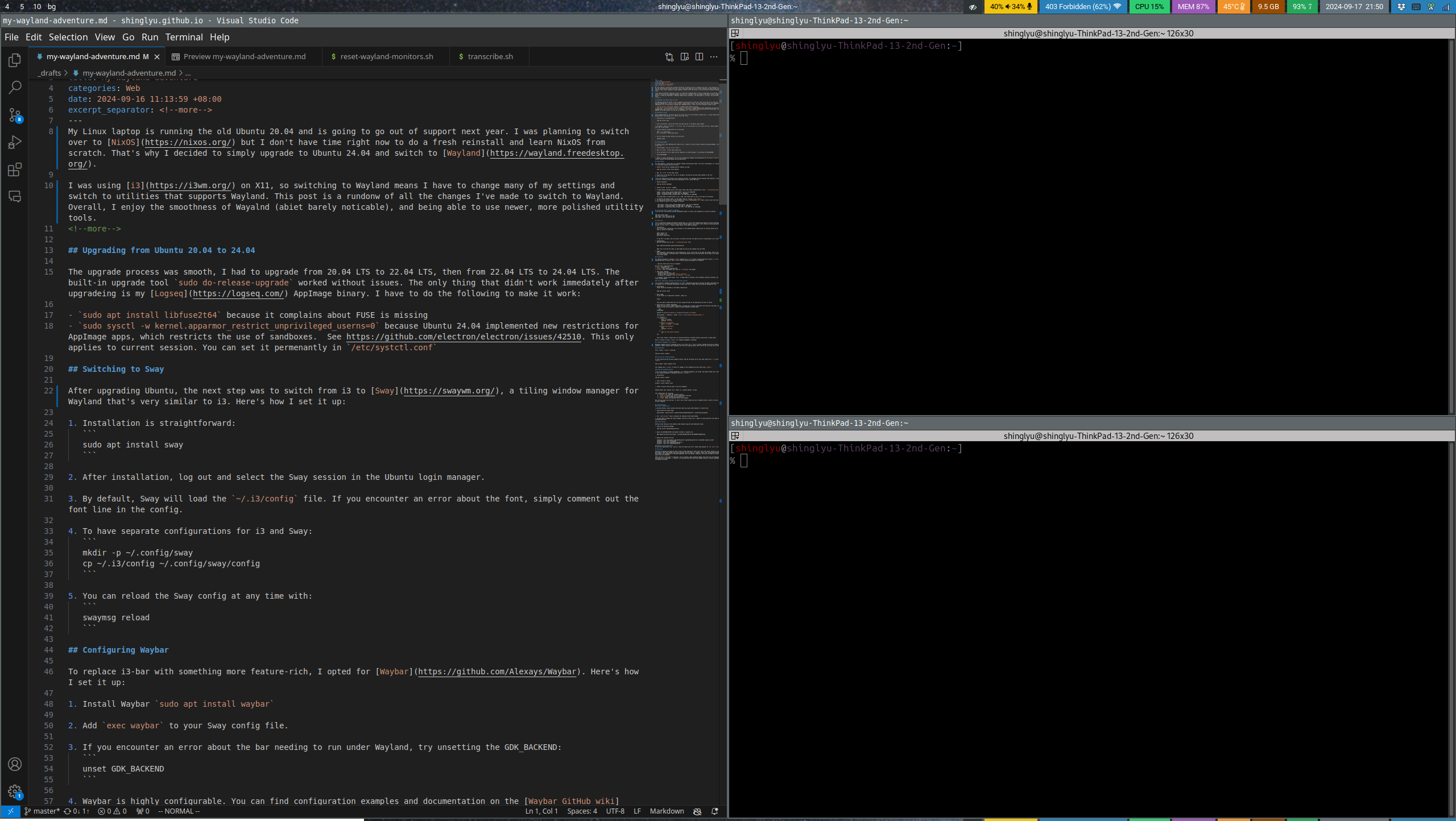
Input Method
For input methods, I found that ibus doesn’t work well with Wayland, so I switched to fcitx5:
- Install fcitx5 and any language-specific modules you need:
sudo apt install fcitx5 fcitx5-chewing -
Add
exec fcitx5to your Sway config. - Right-click on the menu bar icon, go to configure, and add your desired input methods to the list.
Display Management
I have one laptop built-in monitor and 2 external monitors. For managing multiple displays under Wayland, I found wdisplays to be a useful GUI tool:
- Install wdisplays:
sudo apt install wdisplays - Launch it with
wdisplayscommand.
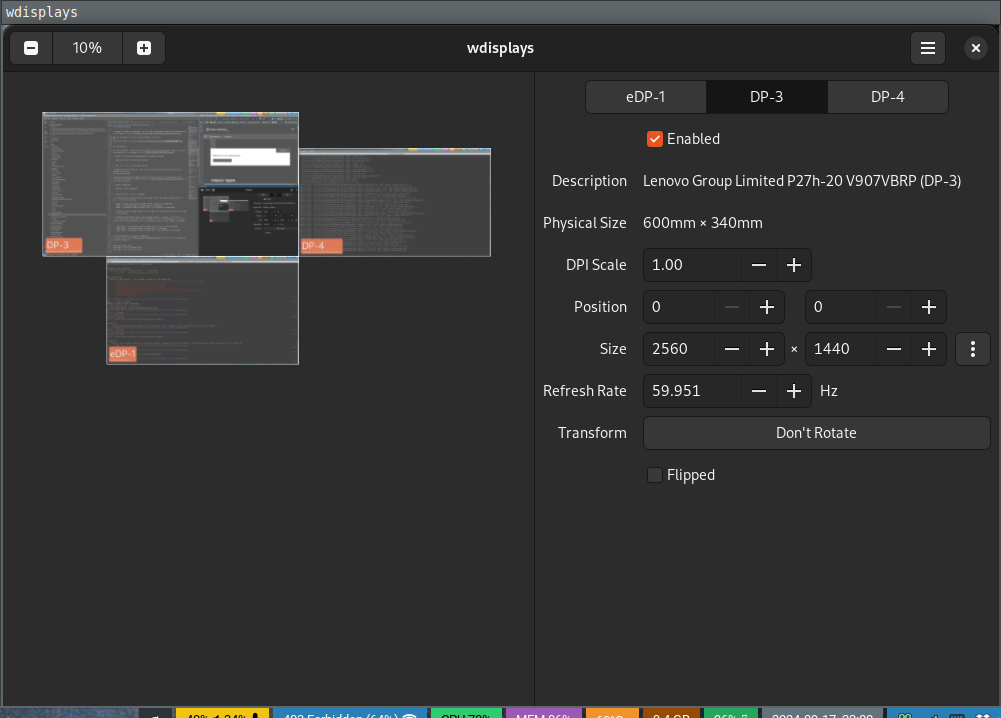
- To make display settings persist after Sway reload, add output configurations to your
~/.config/sway/config:output "'Lenovo Group Limited XXXXXX YYYYYY'" pos 0 0 res 2560x1440 output "'LG Display XXXXX'" pos 640 1440 res 1920x1080 output "'Iiyama North America XXXXX YYYYY'" pos 2560 360 res 1920x1080The single quote in double quote is not a typo, the single quote is part of the name of the monitor.
- To identify the monitor names, use the names found in
swaymsg -t get_outputs. -
The sway output config don’t work reliablely (I’m still investigating), so I create a shell script like this and bind it to a hotkey in sway so I can trigger it anytime:
sway output "'Lenovo Group Limited XXXXXX YYYYYY'" pos 0 0 res 2560x1440 sway output "'LG Display XXXXX'" pos 640 1440 res 1920x1080 sway output "'Iiyama North America XXXXX YYYYY'" pos 2560 360 res 1920x1080
Controlling built-in monitor brightness
I use the tool light to contorl the brightness of my built-in monitor:
sudo apt install light
sudo light -A 10 # increase by 10%
sudo light -U 10 # decrease by 10%
autotiling
Autotiling is a script that automatically adjusts the split direction in Sway (or i3) based on the dimensions of the currently focused window. This creates a more intuitive tiling experience, where you get 1 > 1/2 > 1/4 > … smaller window splits as you open new windows. Here is an example:
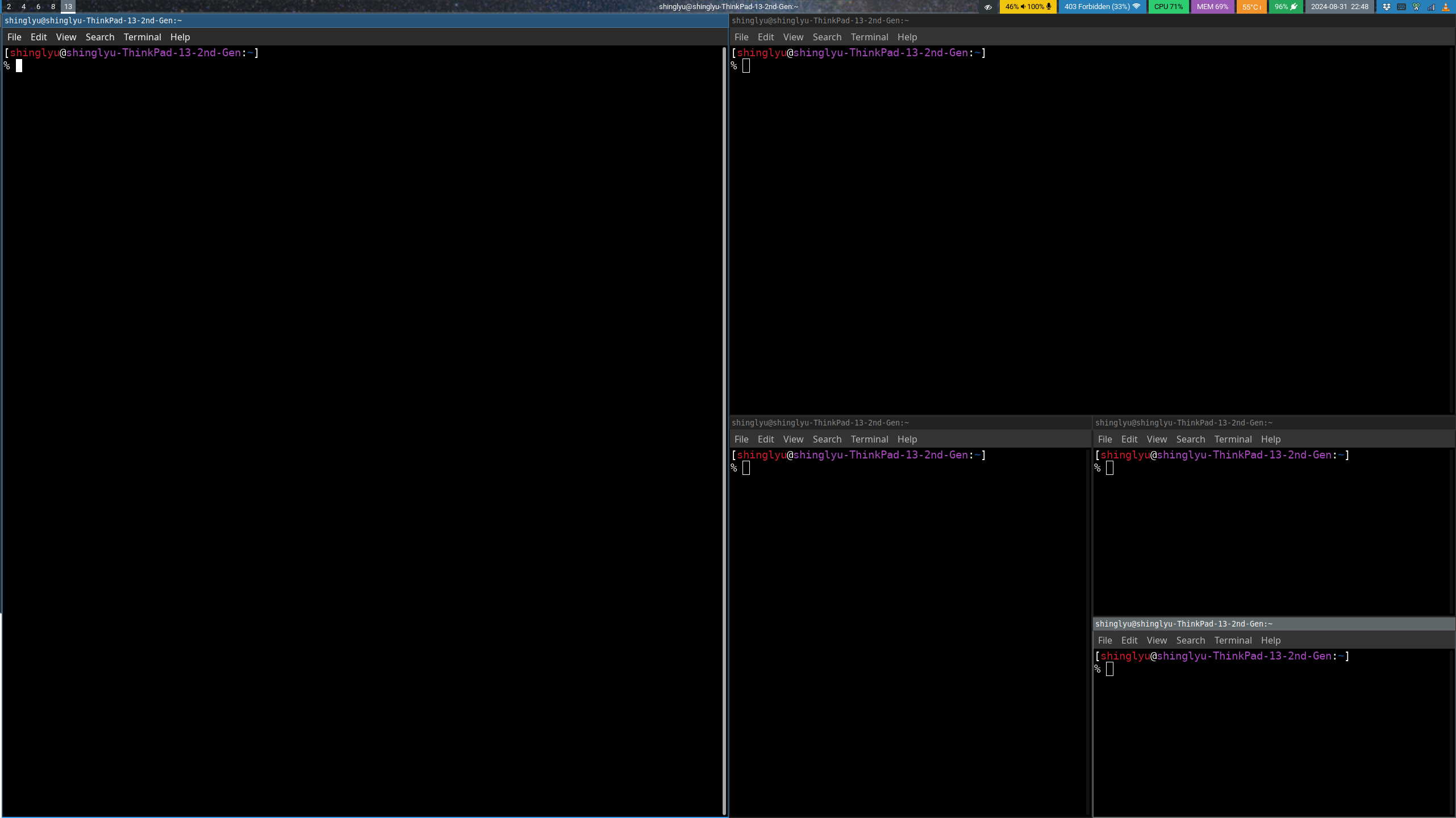
-
Installation: As of my writing, autotiling is not available in the standard Ubuntu repositories for versions before 24.10. So we need to install it using pip:
pyenv install 3.12 pyenv global 3.12 pip install autotilingIf you don’t use pyenv, you can install it directly with pip, but make sure you’re using Python 3.12 or later.
-
Configuration: Add the following line to your
~/.config/sway/configfile:exec /home/yourusername/.pyenv/shims/autotilingMake sure to use the full path, as Sway might not pick up the command from your PATH.
-
Usage: Once configured, autotiling will work automatically. You’ll notice that as you open new windows, they’ll be tiled in a way that maintains a balanced layout, alternating between vertical and horizontal splits based on the dimensions of the current window.
Screenshots
For taking screenshots in Wayland, I use a combination of grim, slurp, and wl-copy:
```
sudo apt install grim slurp wl-clipboard
``` Here are their responsibilities: * `grim`: screenshot tool * `slurp`: screen region selection tool * `wl-copy`: copy to clipboard tool (part of `wl-clipboard` apt packge)
- Some useful commands:
- Screenshot all monitors:
grim - Select a region to screenshot:
grim -g "$(slurp)" - Screenshot to clipboard:
grim -g "$(slurp)" - | wl-copy
- Screenshot all monitors:
- I created a custom script using
fuzzelin dmenu mode to provide a nice screenshot selection interface, see the fuzzel section below.
fuzzel: application launcher and custom menu selector
Fuzzel is a fast, lightweight application launcher and dmenu replacement designed for Wayland. It’s an excellent alternative to tools like rofi or dmenu that were primarily designed for X11.
-
Installation: Fuzzel should be available in the Ubuntu repositories:
sudo apt install fuzzel -
Basic usage: To use fuzzel as an application launcher, simply run:
fuzzelThis will open a prompt where you can start typing the name of the application you want to launch.
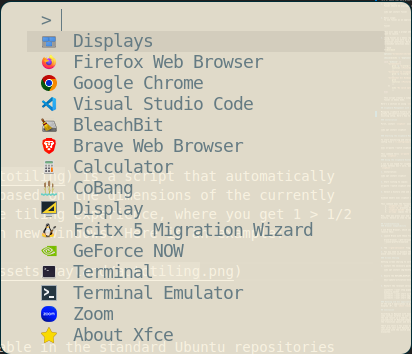
-
Using fuzzel as a dmenu replacement: Fuzzel can also work as a dmenu replacement, allowing you to create custom menus and selection interfaces. Here’s an example of how to use fuzzel to create a custom screenshot selection menu:
#!/bin/bash options="Screenshot\nScreenshot to Clipboard\nScreenshot All Windows" choice=$(echo -e "$options" | fuzzel --dmenu --prompt="Select Screenshot Option: ") case "$choice" in "Screenshot") grim -g "$(slurp)" nautilus ~/Pictures ;; "Screenshot to Clipboard") grim -g "$(slurp)" - | wl-copy ;; "Screenshot All Windows") grim nautilus ~/Pictures ;; *) echo "No valid option selected." ;; esacThis script creates a simple menu for selecting different screenshot options using fuzzel in dmenu mode.
Here’s a section on using cliphist for clipboard management in Wayland:
Clipboard Management with cliphist
Managing clipboard history in Wayland can be a bit tricky, but cliphist provides a robust solution that integrates well with our existing setup. Here’s how to set it up and use it effectively:
Installation
First, install cliphist using apt:
sudo apt install cliphist
Starting the Clipboard Manager
To start monitoring and storing clipboard content, add the following line to your Sway config file (~/.config/sway/config):
exec wl-paste --watch cliphist store
This command tells wl-paste to watch for changes in the clipboard and store them using cliphist.
Using the Clipboard History
I use to use CopyQ for clipboard management. It is Wayland-compatible, but things like global hotkeys don’t work, make it less usable on Wayland. I decided to switch to cliphist:
- Installation:
sudo apt install cliphist - Start listing to copies:
wl-paste --watch cliphist store - Select a history item and copy it into the clipboard:
bindsym $mod+v exec cliphist list | fuzzel -d | cliphist decode | wl-copy
This command does the following:
1. cliphist list shows the clipboard history
2. fuzzel -d presents the list in a dmenu-style interface
3. cliphist decode decodes the selected item
4. wl-copy copies the selected item to the clipboard
Now, when you press your mod key + V, you’ll see a fuzzel window with your clipboard history. Select an item to copy it to your clipboard.
Troubleshooting
Browser Compatibility
I use Brave Browser, which initially had some input lag issues under Wayland. To resolve this:
- Launch Brave with these flags:
brave-browser --gtk-version=4 --enable-features=UseOzonePlatform --ozone-platform=wayland -
The
--gtk-version=4flag is necessary for enabling fcitx5 input method. - You may need to disable the “Quick command” shortcut in Brave (Ctrl + Space) to avoid conflicts with input method switching shortcuts.
Screen Sharing
Getting screen sharing to work properly under Wayland required some additional setup:
- Install the necessary package:
sudo apt install xdg-desktop-portal-wlr - Ensure the WAYLAND_DISPLAY environment variable is properly set:
dbus-update-activation-environment --systemd WAYLAND_DISPLAY XDG_CURRENT_DESKTOP=sway - Restart the relevant services:
systemctl --user stop pipewire xdg-desktop-portal xdg-desktop-portal-wlr wireplumber pipewire.socket systemctl --user start wireplumber systemctl --user start xdg-desktop-portal-wlr systemctl --user start xdg-desktop-portalRunning old X11 application
If the old X application (e.g.
gparted) does not launch with error “cannot open display :0”, runxhost +local:
Conclusion
Switching to Wayland with Sway has been a mostly smooth experience. While there were some initial hurdles to overcome, particularly with input methods and screen sharing, the end result is a modern, smooth, and customizable desktop environment. The availability of Wayland-compatible tools like Waybar, wdisplays, and fuzzel has made the transition easier and more enjoyable.
There are still a few areas I’m exploring, such as finding a good clipboard manager that works well with Wayland (with auto-expiring for passwords…). Overall, I’m satisfied with the switch and looking forward to further improvements in the Wayland ecosystem.